العرض التقديمى Presentation هو عبارة عن مجموعة من الشرائح أو المنزلقات Slides ، تحتوى كل شريحة على نصوص أو رسوم أو صور وكائنات مختلفة ، يتم عرض الشرائح بطرق مختلفة وبأشكال وتأثيرات عرض مختلفة لكى تقدم فى النهاية فكرة عامة عن الموضوع الذى أعد العرض من أجله مثل عرض ميزانية شركة أو عرض مخطط تطور مؤسسة .
تشغيل باوربوينت Powerpoint
هناك أكثر من طريقة لتشغيل أى برنامج ،
وأسهل طريقة لتشغيل برنامج Microsoft PowerPoint هى نقر الأيقونة الخاصة به من قائمة البرامج Program المتفرعة من قائمة ابدأ Start الموجود على شريط مهام ويندوز.
إغلاق باوربوينت
يتم إغلاق
باوربوينت بنقر زر Close الموجود على شريط العنوان
الخاص به ، أو باختيار أمر Exit من قائمة ملف File.
وفى حالة فتح
أى عرض تقديمى سيعرض البرنامج رسالة لحفظ الملف المفتوح ، فيتم نقر زر Save لحفظ هذه التغييرات ، وزر No لعدم حفظها.
فتح عرض تقديمى:
يستخدم أمر فتح Open من قائمة ملف File لفتح أى عرض تقديمى موجود ، كما يمكن
استخدام زر فتح Open الموجودة
على شريط الأدوات القياسى ليظهر صندوق حوار فتح Open .
يتم تحديد مكان الملف من قائمة بحث فى Look in أو بنقر الأزرار الموجودة جهة اليسار للوصول
لمجلد المستندات My Documents أو سطح
المكتب Desktop .
يتم بعد ذلك تحديد الملف وننقر زر فتح Open ليتم فتح الملف .
تأخذ ملفات
باوربوينت الامتداد .ppt
فتح أكثر من عرض فى نفس الوقت:
يمكن فتح ملفات عدة عروض متتالية من
صندوق حوار Open بتحديد
الملف الأول فى القائمة ثم ضغط مفتاح Shift من لوحة المفاتيح ثم نقر آخر ملف فى القائمة .
يمكن تحديد عدة ملفات غير متجاورة
لفتحها مرة واحدة بالنقر عليها أثناء الضغط على مفتاح التحكم Ctrl من على لوحة المفاتيح .
يتم بعد ذلك
نقر زر Open ليتم فتح كافة الملفات المحددة.
التنقل خلال العروض المفتوحة:
عند فتح أكثر من عرض تقديمى فى
باوربوينت تظهر أيقونات الملفات المفتوحة على شريط المهام ويمكن التنقل بين أى
منها بالنقر على أيقونته .
يمكن أيضا التنقل بينها من قائمة إطار Window ، حيث تظهر أسمائها مرقمة فى آخر القائمة ،
وعند نقر اسم ملف يتم الانتقال إليه.
إنشاء عرض تقديمى جديد:
عند فتح
باوربوينت يتم فتح عرض تقديمى فارغ معه ، يحتوى هذا العرض على شريحة واحدة ويمكن
التعامل معه لإنشاء العرض المطلوب .
إنشاء ملف جديد
بعد فتح باوربوينت
ويمكن إنشاء عرض
تقديمى جديد بعد فتح باوربوينت بنقر زر جديد New الموجود على شريط الأدوات أو باختيار أمر New من قائمة ملف File .
يظهر جزء New
Presentation فى الجزء المهام ، انقر ارتباط Blank presentation لإنشاء عرض جديد فارغ.
حفظ العرض:
يتم حفظ العرض ننقر زر Save الموجود على شريط الأدوات، ليظهر على الشاشة صندوق حوار حفظ باسم Save as.
اكتب اسم الملف فى خانة File name ، وحدد مكان حفظه من قائمة Save in ثم اضغط زر Save ليتم حفظ الملف .
وعند إجراء أى تغييرات أخرى على الملف
يتم نقر زر Save الموجود على شريط الأدوات
ليتم حفظ هذه التغييرات ، كما يمكن اختيار أمر Save من قائمة ملف .
حفظ العرض باسم جديد
لحفظ ملف العرض باسم جديد اختر أمر Save as من قائمة ملف File ليظهر على الشاشة صندوق حوار حفظ باسم .
اكتب الاسم الجديد للملف فى خانة File name ، ثم قم بتحديد مكان حفظ الملف من قائمة Save in ، ثم انقر زر Save ليتم حفظ نسخة أخرى من الملف .
حفظ المصنف بتنسيقات باوربوينت السابقة:
لحفظ عرض
تقديمى بتنسيق من تنسيقات باوربوينت السابقة نتبع الخطوات التالية
- اختر أمر حفظ باسم Save
as من قائمة
ملف File .
- اكتب اسم الملف فى خانة File
Name .
- حدد مكان حفظ الملف من قائمة Save
in .
- اختر تنسيق Microsoft PowerPoint 5.0/95 أو تنسيق Microsoft PowerPoint 97-2003, 95 من قائمة Save as type ، وذلك حسب النسخة التى سيتم فتح الملف عليها .
- انقر زر Save ليتم حفظ الملف بالتنسيق المطلوب .
حفظ العرض بتنسيق
النصى الغنى (RTF):
تنسيق ملفات RTF هو تنسيق
عام يمكن فتحه على كثير من البرامج المختلفة ، عند حفظ العرض التقديمى بتنسيق RTF فإن ملف
النص الغنى سيحتوى على نصوص فقط وهى التى تمثل المخطط التفصيلى للعرض ولن تحتوى
على أية تنسيقات إضافية .
لحفظ العرض بتنسيق
النصى الغنى نتبع الخطوات التالية
- اختر أمر حفظ باسم Save as من قائمة ملف File .
- اكتب اسم الملف فى خانة File Name .
- حدد مكان حفظ الملف من قائمة Save in .
- اختر تنسيق Outline (RTF) من قائمة Save as type .
- انقر زر Save ليتم حفظ الملف بالتنسيق المطلوب .
حفظ العرض كقالب:
القالب Template هو عرض يتم
إعداده وتنسيقه وحفظه قوالب مايكروسوفت أوفيس بوربوينت، ويمكن إنشاء ملفات تتبعه بعد ذلك ويكون لها نفس سماته
وتنسيقاته ، ولحفظ العرض التقديم كقالب نختر أمر Design
Template من قائمة Save as Type فى صندوق
حوار Save as .
حفظ العرض التقديمى بتنسيقات الصور
يمكن حفظ شرائح العرض فى تنسيقات الصور
المختلفة مثل تنسيقات JPG و GIF و PNG و
TFT و BMP و WMF و EMF ، ليمكن
استخدام هذه الصور بعد ذلك منفصلة أو مع البرامج الأخرى .
يتم تصدير شرائح العرض لأى من تنسيقات
الصور السابقة بإتباع الخطوات التالية :
- حدد الشريحة التى تريد حفظها كصورة ثم اختر أمر حفظ باسم Save as من قائمة ملف File ليظهر صندوق حوار حفظ باسم على الشاشة .
- اختر تنسيق الصور الذى تريد تصدير شرائح العرض إليه من قائمة حفظ بنوع Save File as Type .
- اكتب اسم ملف الصورة فى خانة اسم الملف File Name ثم حدد مكان الحفظ من قائمة حفظ فى Save in .
- انقر زر حفظ ليظهر على الشاشة صندوق حوار يخير بين تصدير كافة شرائح العرض أو الشريحة المحددة فقط لتنسيق الصور المختار .
- انقر الزر المناسب لتتم عملية التصدير .
حفظ العرض كصفحة ويب:
يمكن حفظ العرض التقديمى بأكمله كصفحة
ويب ويتم ذلك بإتباع الخطوات التالية :
- اختر أمر Save as Web Page من قائمة ملف File .
- اختر مكان حفظ الملفات من قائمة Save in .
- يكتب اسم الملف فى خانة File Name .
- يمكن تغيير عنوان الصفحة بنقر زر Change Title .
- يمكن التحكم فى خيارات النشر إلى ويب بنقر زر Publish الذى يمكن عن طريقه تحديد الشرائح التى سيتم نشرها ، ويمكن من تحديد نوعية المستعرض الذى سيتم الاستعراض عليه .
إغلاق العرض التقديمى:
يتم إغلاق أى عرض تقديمى مفتوح باختيار
أمر Close من قائمة ملف ، أو بنقر زر Close الموجود فى شريط عنوان نافذة العرض .
يظهر صندوق حوار يسأل عن حفظ العرض ،
إذا تم إجراء تعديلات عليه ، يتم نقر زر Yes لحفظ التغييرات، ويتم نقر زر No لإغلاق العرض بدون حفظ .









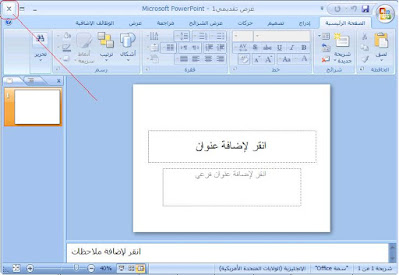
لانشاء شريحه جديده في برنامج العروض التقديميه تدوس علي ايه
ردحذف